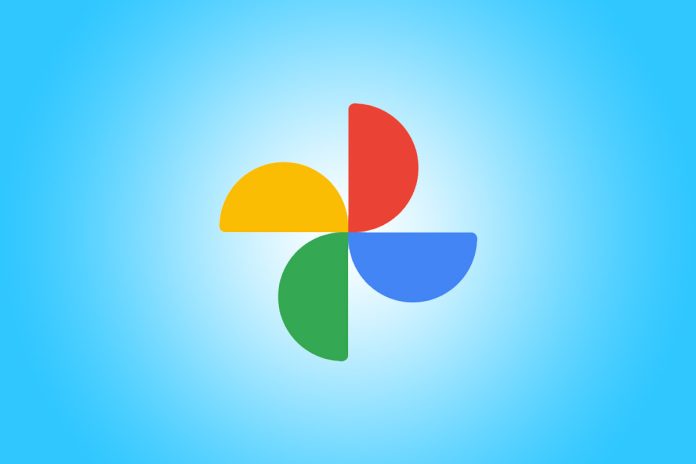Google Fotos es una herramienta diseñada para los amantes de la fotografía, debido a que ofrece una amplia gama de funciones de edición de imagen.
Sin embargo, estas características avanzadas no habían sido incorporadas a la versión web de la aplicación hasta la más reciente actualización.
Para utilizarla lo único que se debe hacer es abrir la plataforma desde un navegador, seleccionar una imagen para subir y hacer clic en el botón Editar que se encuentra en la esquina superior derecha.
Una vez lo presionemos se desplegará la interfaz de edición como una barra lateral en el lado derecho de la pantalla.
Son cuatro las herramientas de edición gratuitas que la tecnología puso a disposición de todos sus usuarios, quienes ahora podrán recortar una imagen y aplicar filtros preestablecidos, así como ajustar manualmente diversas configuraciones como brillo, contraste e incluso el nivel de HDR de la foto.
“Sugerencias”
Enumera los ajustes que Google Fotos cree que mejorarán la imagen y ofrece diferentes sugerencias para aplicar una variedad de ajustes que la plataforma cree que mejorarán la imagen.
Por ejemplo, Mejorar aplica una variedad de optimizaciones, mientras que Cálido y Frío ajustan la temperatura general de una imagen. Solo es necesario hacer clic en cualquiera de estas opciones sugeridas para ver cómo cambia el aspecto de la foto.
Mientras se puede presionar nuevamente para eliminar el procesamiento y volver al aspecto original.
Esta es una forma útil de permitir que los algoritmos de análisis de Google tomen la decisión sobre cómo hacer que una imagen luzca lo mejor posible.
“Recortar”
Esta pestaña es donde se puede recortar una imagen y también rotarla. Además, lo nuevo son relaciones de aspecto preestablecidas que se pueden elegir con el objetivo obtener la forma y el tamaño de la foto más rápidamente.
Al hacerlo de manera manual la plataforma nos ofrece algunas herramientas:
– Seleccionar cualquiera de las relaciones de aspecto. Si no está del todo bien, se pueden utilizar las manijas en las esquinas de la selección para ajustarlo.
– Hacer clic y arrastre dentro de la ventana de selección de recorte (el cursor cambia a un icono de mano) para modificar en qué parte de la imagen se enfoca el recorte.
– Hacer clic y arrastre a lo largo de la barra debajo de la imagen, marcada con una serie de ángulos, para cambiar la rotación de la imagen.
– Hacer clic en el botón de rotación a la izquierda de la barra para rotar la imagen 90 grados en el sentido contrario a las agujas del reloj.
– Hacer clic en Restablecer para deshacer todos los cambios que realizó en esta pestaña y volver al encuadre y rotación originales.
Ajustar
Aquí podemos encontrar una larga serie de controles deslizantes que le permiten al usuario cambiar una serie de características de la imagen, desde su brillo hasta cómo se muestran los tonos de piel.
Estas Incluyen HDR, para mantener visibles las áreas muy oscuras y muy brillantes de una imagen; y Punto blanco, para ajustar el balance de blancos en la foto.
Para aplicar estos ajustes debemos:
– Hacer clic y arrastre cualquiera de los controles deslizantes para realizar ajustes: la línea azul muestra dónde se encuentra por encima o por debajo de la configuración original.
– Cualquier cambio realizado se previsualiza instantáneamente en la imagen de la izquierda.
Puedes leer: ChatGPT habilitó un servicio exclusivo para profesores
– Una vez realizado un ajuste, el icono al lado del control deslizante se vuelve azul. Haga clic en este icono para deshacer los cambios y restablecer el valor a su nivel predeterminado.
Con información de Infobae
Otras noticias de interés